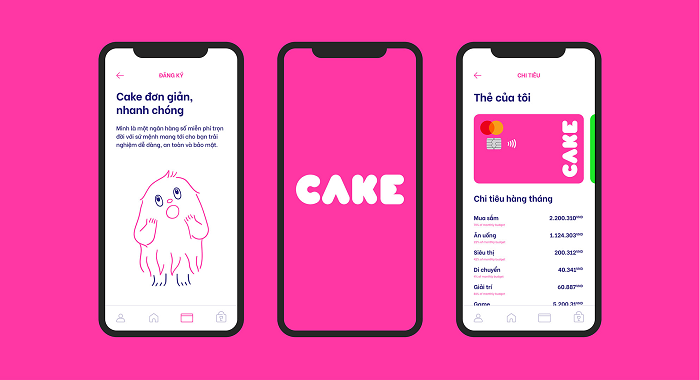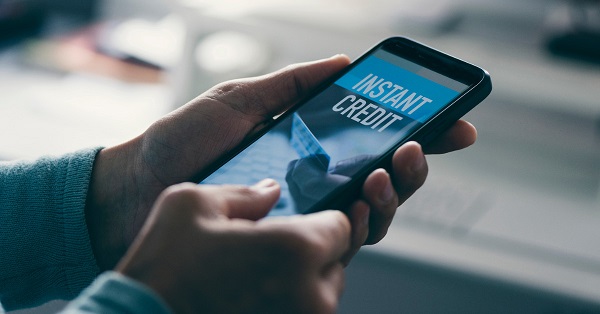Ngoài các thiết bị như máy thu âm hay điện thoại, ta cũng có thể ghi âm trên máy tính và laptop. Có rất nhiều cách để thực hiện như: sử dụng công cụ tích hợp sẵn trong máy hay cài đặt các phần mềm chuyên biệt. Hoặc bạn cũng có thể sử dụng phương pháp trực tuyến. Bài viết sau đây sẽ hướng dẫn chi tiết cho các bạn cách ghi âm trên máy tính dễ dàng và tiện lợi nhất. Hãy cùng theo dõi nhé!
Ghi âm bằng công cụ có sẵn trong Windows
Trên máy tính chạy hệ điều hành Windows 7 trở lên, Microsoft đều tích hợp một ứng dụng nhỏ gọn giúp chúng ta có thể thu âm mà không cần đến sự trợ giúp của phần mềm thứ 3 nào khác. Nếu các bạn cần thu âm nhanh chóng, không yêu cầu sự phức tạp về mặt âm thanh thì đây sẽ là một sự lựa chọn tuyệt vời.
Đối với hệ điều hành Windows 7/8
Bước 1: Click vào nút Start bên dưới góc trái màn hình => Chọn Accessories . Sau đó click vào công cụ Sound Recorder để khởi động
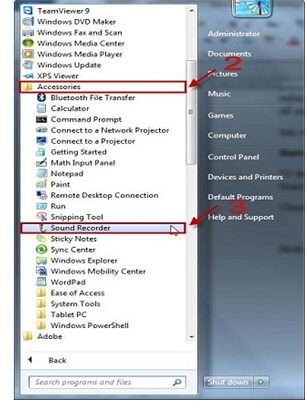
Bước 2: Để bắt đầu thu âm, chọn Start Recorder. Thời gian ghi âm sẽ bắt đầu chạy.
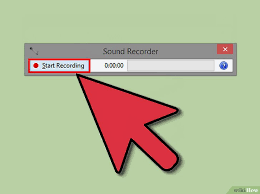
Bước 3: Click vào nút Stop Recording để kết thúc quá trình ghi âm.
Bước 4: Khi bảng chọn lưu file ghi âm xuất hiện. Chọn thư mục cần lưu rồi nhấn Save để lưu file ghi âm lại trên máy tính. File sẽ được lưu dưới định dạng wma.
Trên Windows 8, bạn cũng có thể mở menu Charms bằng đưa chuột về góc bên trái màn hình. Sau đó chọn công cụ kính lúp để tìm kiếm. Cuối cùng, nhập từ khóa Sound Recorder, rồi thực hiện các bước tương tự như trên.
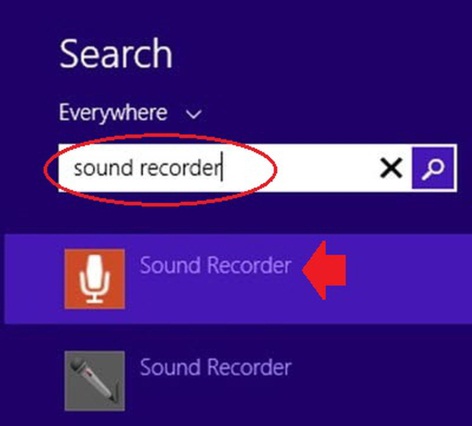
Đối với hệ điều hành Windows 10
Trên Windows 10 có một chút khác biệt so với Windows 7/8. Đó là công cụ đã được đổi tên thành Voice Recorder
Bước 1: Vào phần tìm kiếm công cụ bên trong nút Start và gõ từ khóa Voice Recorder.
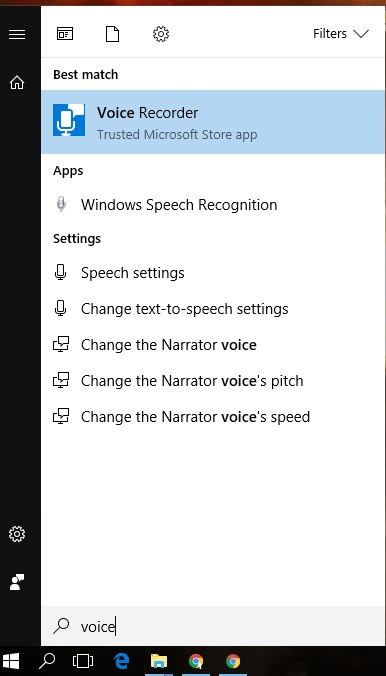
Bước 2: Click vào biểu tượng Micro để bắt đầu ghi âm. Thời gian ghi âm sẽ được hiển thị. Nếu muốn tạm dừng ghi âm hãy click vào biểu tượng Pause ở phía dưới.
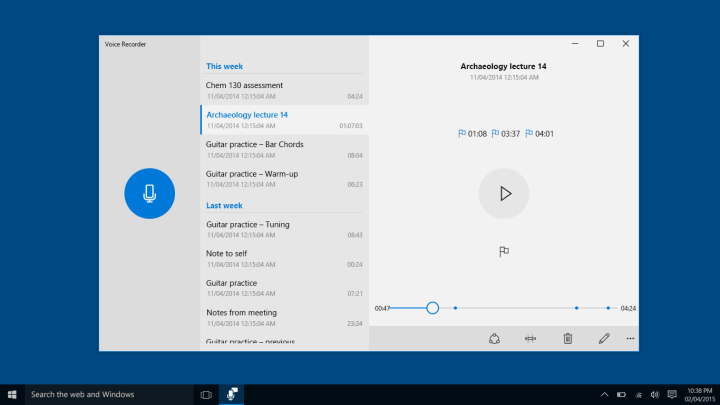
Ngoài ra, để đánh dấu đoạn ghi âm quan trọng bạn hãy nhấn vào biểu tượng lá cờ. Những đoạn ghi âm quan trọng sẽ được lưu lại kèm với thời gian cụ thể.
Bước 3: Nhấn vào biểu tượng Stop để dừng tiến trình ghi âm.
Danh sách các đoạn ghi âm sẽ được lưu lại ở giao diện tùy chỉnh. Người dùng có thể quan sát số thứ tự, ngày giờ, thời gian ghi âm cụ thể.
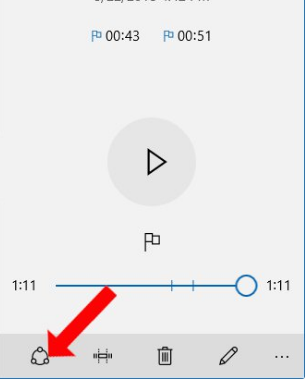
Biểu tượng ![]() dùng chia sẻ file ghi âm.
dùng chia sẻ file ghi âm.
Biểu tượng ![]() dùng để cắt file ghi âm.
dùng để cắt file ghi âm.
Biểu tượng ![]() dùng để xóa file ghi âm.
dùng để xóa file ghi âm.
Biểu tượng ![]() dùng để đặt tên cho file ghi âm, hoặc bạn có thể nhấn Rename để đặt tên mới.
dùng để đặt tên cho file ghi âm, hoặc bạn có thể nhấn Rename để đặt tên mới.
Để lưu file ghi âm, nhấn vào biểu tượng  rồi chọn Open file Location. Chọn thư mục cần lưu và file sẽ được lưu dưới định dạng m4a.
rồi chọn Open file Location. Chọn thư mục cần lưu và file sẽ được lưu dưới định dạng m4a.
Vậy là chúng ta đã có thể ghi âm trên máy tính một cách dễ dàng, nhanh chóng mà không cần dùng tới các phần mềm khác. Việc sử dụng công cụ ghi âm tích hợp sẵn sẽ giúp bạn tiết kiệm thời gian mà vẫn đạt được độ hiệu quả đáng kể. Tuy nhiên, vì nó là phần mềm cơ bản nên tính năng sẽ hạn chế hơn so với các phần mềm ghi âm khác.
Ghi âm bằng Phần mềm hỗ trợ
Phần mềm Audacity
Audacity là phần mềm ghi âm trên máy tính miễn phí được sử dụng để ghi âm giọng nói hoặc các âm thanh phát ra từ nhiều nguồn trên máy tính. Chưa hết, nó còn có khả năng chỉnh sửa nhạc, âm thanh pha trộn và giúp loại bỏ những tạp âm không mong muốn trong quá trình ghi âm. Audacity hiện vẫn đang rất phát triển và được nhiều người sử dụng bởi các tính năng hữu ích của chúng. Đặc biệt, nó còn có thể hoạt động trên nhiều hệ điều hành khác nhau như: Windows, Mac OS X, Linux và BSD. Vậy nên, nếu có nhu cầu ghi âm chắc hẳn đây là một phần mềm không thể bỏ lỡ.
Bước 1: Đầu tiên bạn hãy tải và cài đặt Audacity về máy.
Bước 2: Khởi động phần mềm.
Sau đó, nhấn vào biểu tượng ![]() để ghi âm.
để ghi âm.
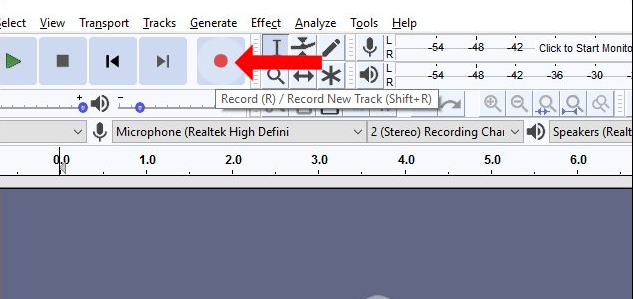
Ngoài ra, chọn Transport và nhấn Recording thì sẽ có nhiều tùy chọn dành cho bạn như Record New Track (Ghi một bản âm thanh mới), Time Record (Chỉnh thời gian ghi âm), Pause (Tạm dừng ghi âm).
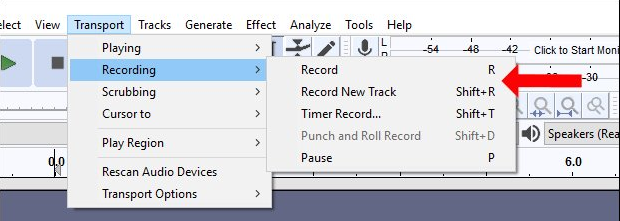
Quá trình thu âm sẽ diễn ra ngay lập tức, nhấn vào biểu tượng ![]() để tạm dừng quá trình ghi âm. Nếu các bạn muốn kết thúc, hãy chọn
để tạm dừng quá trình ghi âm. Nếu các bạn muốn kết thúc, hãy chọn ![]() để hoàn tất.
để hoàn tất.
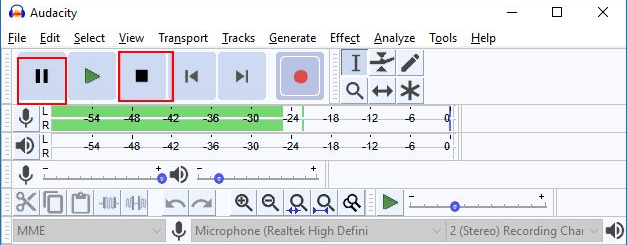
Click ![]() để nghe lại đoạn ghi âm đã ghi.
để nghe lại đoạn ghi âm đã ghi.
Bước 3:
Chọn File => Export rồi nhấn Export Audio … để lưu file âm thanh. Hoặc có thể nhấn tổ hợp phím tắt Ctrl + Shift + E.
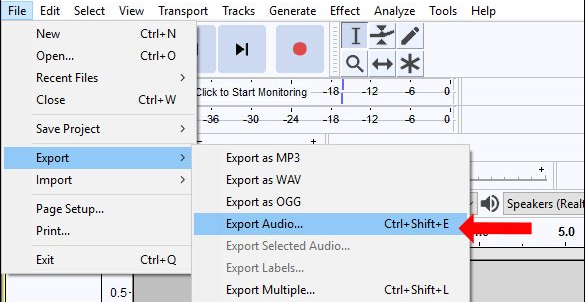
Bước 4: Lựa chọn thư mục lưu và chất lượng âm thanh để nhấn Save. Audacity sẽ tự động mặc định lưu file dưới dạng wav. Bạn vẫn có thể lưu định dạng file khác tùy theo nhu cầu và mục đích sử dụng.
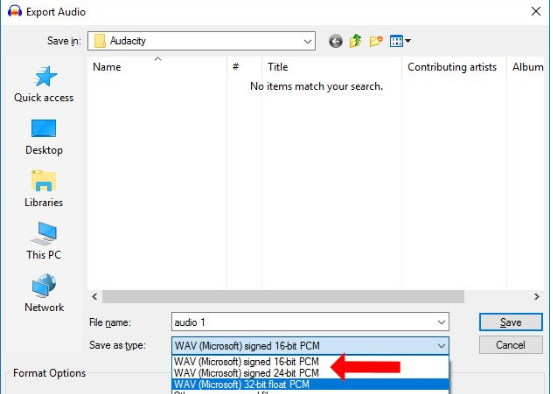
Việc sử dụng các phần mềm ghi âm trên máy tính sẽ giúp cho bạn có thêm sự lựa chọn về tính năng và trải nghiệm hơn so với các công cụ hỗ trợ ghi âm trên máy tính thông thường. Điều này sẽ giúp bạn tối ưu hóa về thời gian, đa dạng hơn trong công việc biên tập, chỉnh sửa file âm thanh một cách đơn giản và nhanh chóng.
Ngoài Audacity, còn có các phần mềm ghi âm trên máy tính chuyên nghiệp khác như Adobe Audition, FL Studio,… Tuy nhiên, một số phần mềm đòi hỏi bạn phải trả phí thì mới có thể sử dụng.
Cách ghi âm bằng Trình Ghi Âm Trực Tuyến
Trình Voice Recorder là một công cụ trực tuyến đơn giản, tiện lợi và hoàn toàn miễn phí. Bạn có thể được sử dụng ngay trong trình duyệt của mình. Nó cho phép bạn ghi âm giọng nói của mình qua việc sử dụng microphone và lưu lại dưới định dạng mp3.
Lưu ý: Đảm bảo máy tính của bạn đã được kết nối với Internet.
Bước 1: Click vào nút  để bắt đầu ghi âm.
để bắt đầu ghi âm.
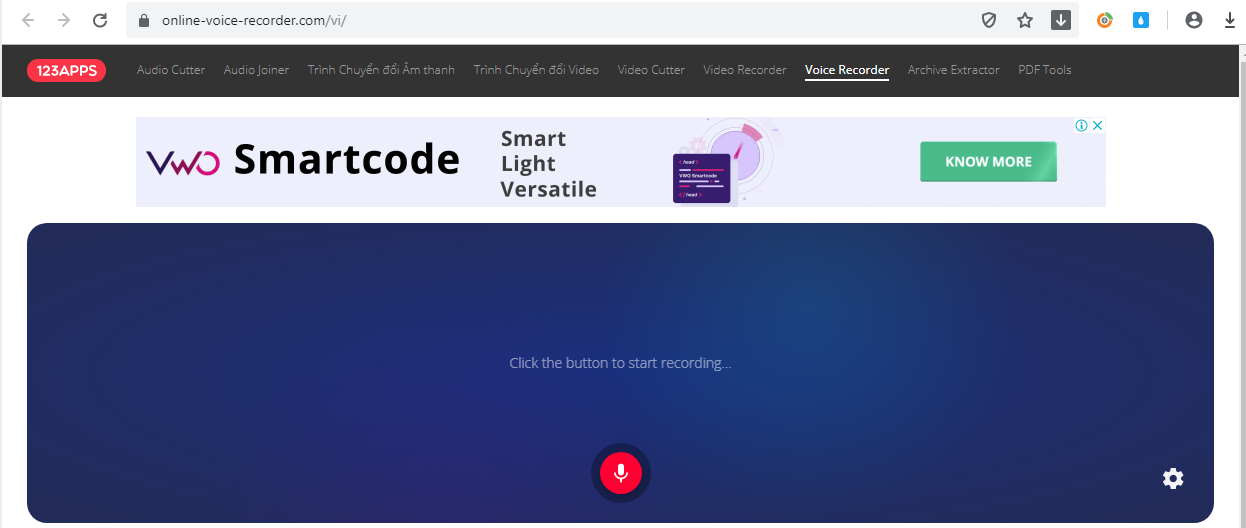
Quá trình ghi âm sẽ bắt đầu diễn ra, nhấn ![]() để tạm dừng hoặc
để tạm dừng hoặc ![]() để kết thúc quá trình ghi âm
để kết thúc quá trình ghi âm
Click ![]() để nghe lại đoạn ghi âm
để nghe lại đoạn ghi âm
Bước 2: Nhấn vào Lưu Lại, sau đó trình duyệt sẽ tự động xử lí và tải về file định dạng ghi âm mp3 bên dưới ![]()
>> Xem thêm: 5 MẸO TẮT WINDOWS DEFENDER WIN 10 DỄ DÀNG
Hy vọng rằng, bài viết trên sẽ giúp bạn hiểu rõ hơn về cách ghi âm trên máy tính. Đồng thời, chọn được cho mình một phương pháp ghi âm phù hợp với nhu cầu. Chúc các bạn thành công!