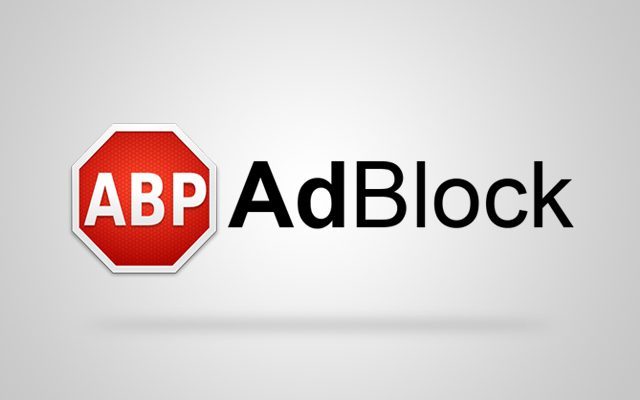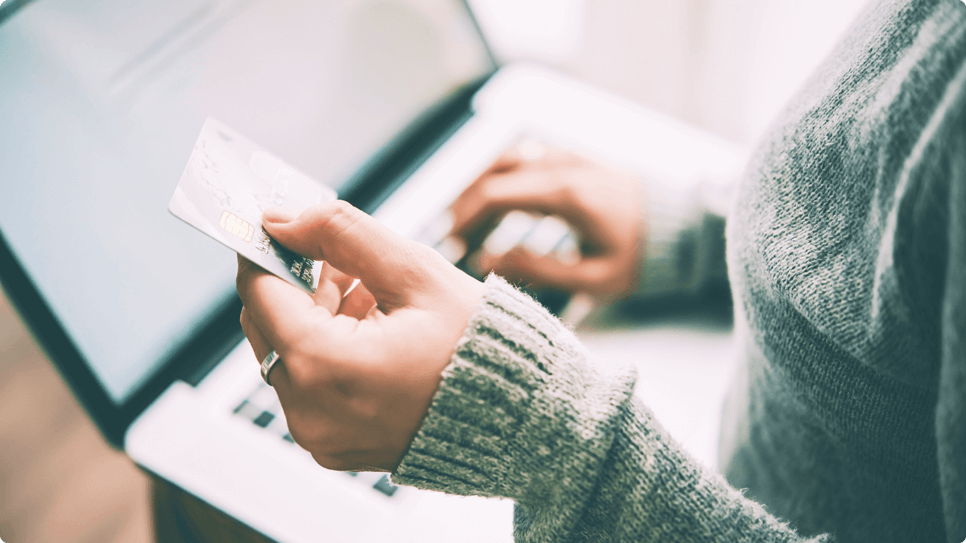Bạn đang xem một bộ phim cảm động, một bài hát hay mà lại bị quảng cáo cắt ngang khiến cảm xúc chẳng liền mạch. Chắc chắn ai đã từng trải qua tình cảnh này thì cũng đều thấy chẳng vui vẻ gì. Vậy hãy cùng tìm hiểu các phần mềm chặn quảng cáo trên máy tính nhanh và hiệu quả nhất nhé.
Sử dụng Menu setting
- Bước 1:
Mở Google chrome trên máy tính của bạn. Khi đó, ở góc phải màn hình xuất hiện một nút ba chấm [ ⋮ ], ấn vào đó, trên màn hình sẽ hiện lên một loạt những tiện ích.
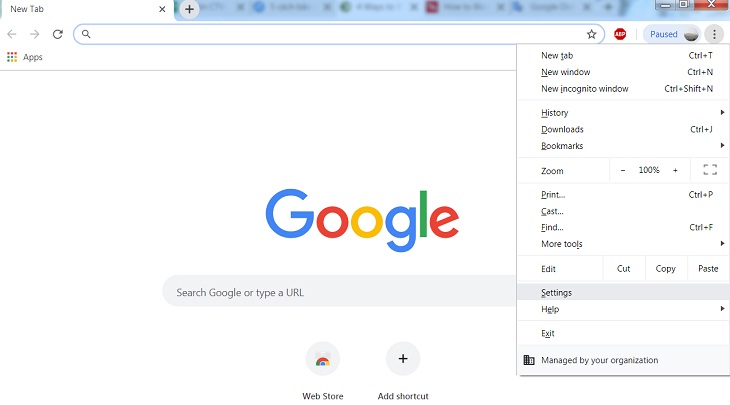
- Bước 2:
Chọn Settings (cài đặt) sau đó tiến hành mở ra trang Setting page.
- Bước 3:
Cuộn xuống dưới cùng của trang để chọn Advanced [▼].
Sau khi nhấn vào đó, sẽ có một loạt các tùy chọn mới để bạn lựa chọn.
- Bước 4:
Nhấn chọn Privacy and security.
Sau đó kéo xuống chọn Site Settings để cài đặt lại trang web.
- Bước 5:
Tìm tiện ích Ads ở gần cuối trang.
Trước mỗi tiện ích có một ô vuông nhỏ.
Nhấn vào ô vuông nhỏ trước phần Ads để có được một dấu tích trong ô vuông đó.
- Bước 6:
Khi đó, trên màn hình sẽ hiển thị dòng chữ Allowed có công tắc màu xanh. Lúc này, trình duyệt Chrome của bạn đang cho phép quảng cáo được xuất hiện.
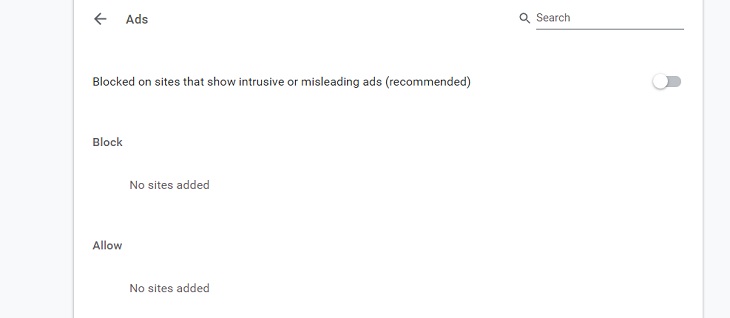
Muốn Chrome chặn các quảng cáo bạn cần nhấn vào công tắc để chuyển sang màu xám. Lúc này trên màn hình sẽ hiện lên thông báo các quảng cáo đã bị chặn.
- Bước 7:
Để kết thúc việc sử dụng Menu setting để tắt quảng cáo, bạn cần quay lại Settings page, chọn Pop-ups and redirects và kiểm tra xem công tắc bên cạnh mục Blocked đã có màu xám hay chưa.
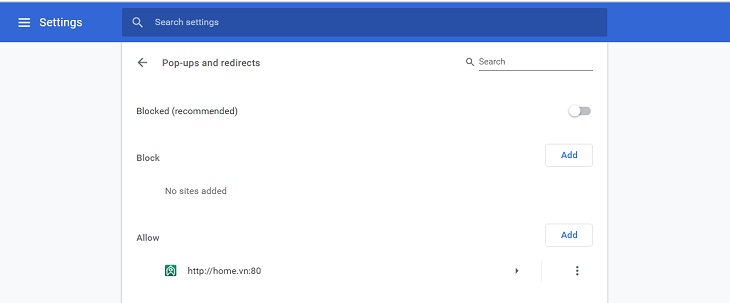
=> Tham khảo thêm Các cách chặn quảng cáo trên máy tính.
Sử dụng phần mềm tiện ích mở rộng AdBlock
Nhắc đến AdBlock, dân công nghệ có thể nhận ra ngay đây là tiện ích chặn quảng cáo hữu dụng và phổ biến nhất hiện nay. Vậy để sử dụng AdBlock, ta cần phải làm những gì:
- Bước 1:
Mở Chrome và truy cập vào https://getadblock.com/
- Bước 2:
Trên màn hình có dòng chữ màu xanh GET ADBLOCK NOW, nhấn vào đó sẽ hiện ra hàng loạt những tiện ích mở rộng của trình duyệt.
- Bước 3:
Khi AdBlock đã hoàn thành phần cài đặt, chọn Add extension trong các tiện ích đó, lúc này Chrome sẽ bắt đầu làm mới lại trang.
- Bước 4:
Chờ Chrome làm mới xong, bên góc phải màn hình xuất hiện biểu tượng bàn tay trắng viền đỏ của AdBlock. Ấn chọn AdBlock, trong các tiện ích hiện ra, chọn Biểu tượng cài đặt.
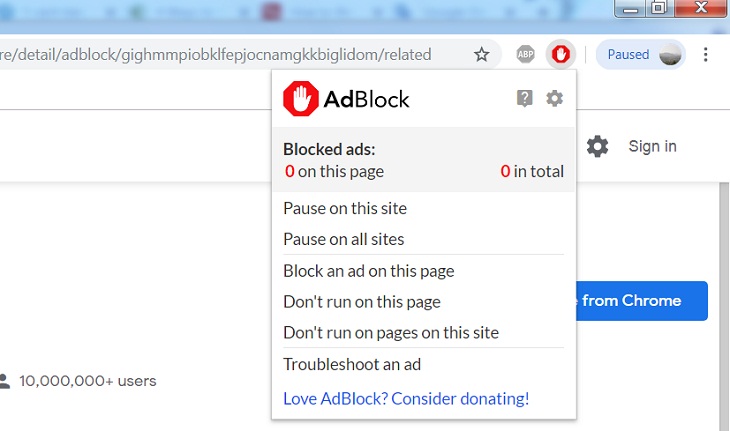
- Bước 5:
Nhấn vào FILTER LISTS, tìm hộp Acceptable Ads sau đó bỏ dấu tích để tăng số lượng các quảng cáo mà AdBlock có thể chặn.
- Bước 6:
Trong tiện ích Other filter lists có hai tùy chọn cần lưu ý:
+ Adblock Warning Removal list: Dùng để xóa các cảnh báo trên website về việc chạy AdBlock.
+ Antisocial filter list: Loại bỏ các nút phương tiện truyền thông xã hội bao gồm cả Facebook like like.
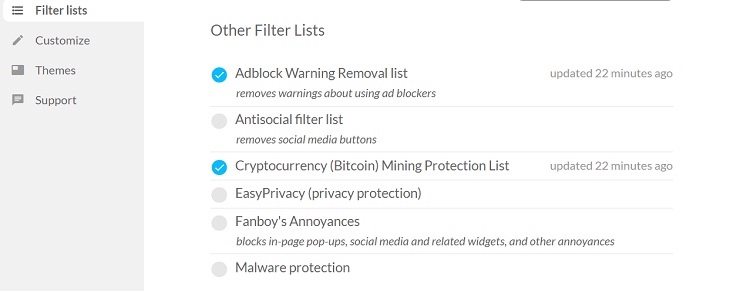
+ EasyPrivacy: Chặn theo dõi để bảo vệ quyền riêng tư của bạn
+ Malware protection: Chặn các website có nghi vấn về phần mềm độc hại, không lành mạnh.
- Bước 7:
Đóng tab Adblock và hoàn thành việc chặn quảng cáo trên máy tính của bạn.
Ngoài ra, bạn cũng có thể sử dụng tiện ích AdBlock Plus mới được ra mắt với những cải tiến hữu ích. Bạn vẫn phải hoàn thành hết 3 bước đầu tiên để Chrome có thể làm mới trang.
Sau khi nhìn thấy biểu tượng AdBlock Plus nằm phía bên phải màn hình, nhấn chuột vào đó để có được các tiện ích mở rộng. Chọn Options, tìm và bỏ dấu tick ở hộp Allow Acceptable Ads. Khi còn tích ở hộp này, các quảng cáo sẽ được cho phép bật lên.
Kết thúc bước này, bạn đã chặn quảng cáo thành công. Sự nhanh gọn có thể coi là cải tiến lớn nhất của AdBlock Plus đối với phiên bản cũ.
=> Tải AdBlock cho FireFox tại đây.
Sử dụng chính hệ điều hành Win để chặn quảng cáo của máy tính
Đối với máy tính, việc chặn quảng cáo trên Windows giúp máy hoạt động nhanh và mượt mà hơn.
- Bước 1:
Nhấn phải chuột, chọn tiện ích cuối cùng Personalize.
- Bước 2:
Trong các tiện ích mở rộng, chọn Settings sau đó đến chọn tiếp tục Lock Screen.
Ở đây, chuyển từ Background sang Picture đồng thời tắt Get fun facts, tips, tricks and more on your lock screen.
Tính năng này giúp hiển thị các thông tin được cho là có ích trên màn hình, tuy nhiên đi kèm với nó là rất nhiều quảng cáo.
Tiếp theo cũng là một tính năng đề xuất chứa nhiều quảng cáo khác là Occasionally show suggestions trong phần Start. Hầu hết các máy tính đều set up để On ở tính năng này. Hãy chọn Off để tắt nó đi nhé.
- Bước 3:
Đến với mục Notification, vào Settings bằng cách nhấn tổ hợp Windows + I rồi chọn tiếp System.
- Bước 4:
Tiếp theo là Notifications & actions, tính năng Get tips, tricks and suggestions as you use Windows tiếp tục là tính năng tiếp theo không mang lại nhiều lợi ích lại chứa quá nhiều quảng cáo. Như những tính năng trên, hãy chuyển On sang Off để tắt nó đi nhé.

- Bước 5:
Xóa những ứng dụng được tặng kèm cũng là một cách giảm thiểu những quảng cáo phiền nhiễu. Ví dụ như Candy crush hay Get Office là những ứng dụng như thế. Việc của bạn chính là Uninstall chúng mà thôi.
- Bước 6:
Tìm Cortana trên Menustart, và cũng Uninstall ứng dụng vô thưởng vô phạt này.
- Bước 7:
Trong Menustart, có biểu tượng bánh răng. Nhấn vào đó, và tắt đi tính năng Taskbar tidbits vì nó sẽ hiện lên những quảng cáo trong phần các ứng dụng bạn tìm kiếm.
Như vậy, bạn đã có cho mình một số cách chặn quảng cáo trên máy tính rất nhanh và lại tiện dụng. Việc này giúp bạn không bị làm phiền khi đang có những hoạt động giải trí hay bị gián đoạn công việc bằng những quảng cáo phiền hà. Chúc bạn áp dụng những phương pháp này thành công.