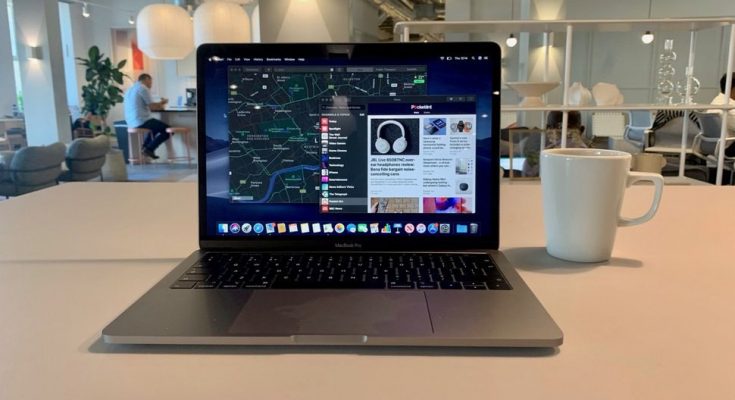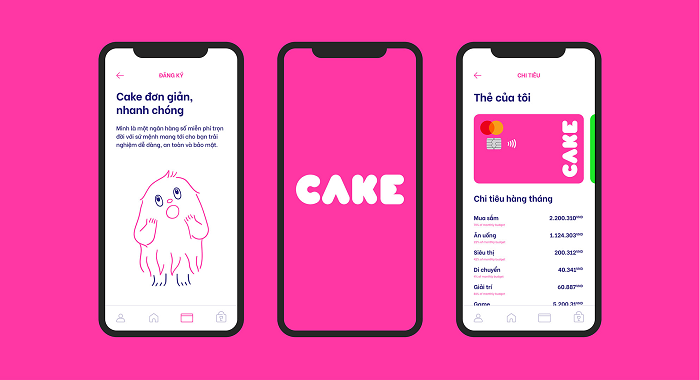Macbook là một thương hiệu laptop sản xuất từ Apple. Macbook sử dụng hệ điều hành Mac OS nên việc thao tác khá khác biệt so với hệ điều hành Window. Đọc ngay bài viết bên dưới để biết thao tác chụp màn hình trên máy Macbook nhé!
Lưu trữ thông tin trên máy tính dễ dàng và thuận tiện hơn so với lưu trữ giấy. Vì vậy, laptop ra đời giúp công việc lưu trữ trở nên dễ dàng hơn. Bạn có thể dễ dàng tải và lưu những file word, excel, pdf về máy tính. Tuy nhiên, cũng có một số trường hợp bắt buộc bạn phải “cut” ảnh màn hình để lưu trữ thông tin. Thông tin bên dưới sẽ hỗ trợ bạn cách thao tác chụp màn hình Macbook dễ và nhanh nhất.
1. Chụp màn hình máy Macbook bằng tổ hợp phím tắt

Macbook là một thương hiệu laptop sản xuất từ Apple. Macbook sử dụng hệ điều hành Mac OS nên việc thao tác khá khác biệt so với hệ điều hành Window. Đầu tiên, chúng mình sẽ cung cấp 3 thao tác chụp màn hình máy tính Macbook bằng tổ hợp phím.
Có 3 kiểu chụp màn hình cơ bản trên Mac OS: toàn bộ màn hình, cửa sổ hoặc vùng chọn. Mặc định ảnh chụp sẽ được lưu ra màn hình chính (Desktop) Tương ứng với mỗi kiểu chụp ta có phím tắt như sau:
-
Command + Shift + 3: Thao tác Chụp toàn bộ màn hình. Mỗi ảnh màn hình sẽ được lưu thành 1 file tương ứng (nếu bạn đang sử dụng màn hình gắn ngoài).
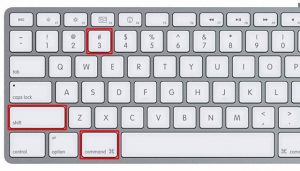
-
Command + Shift + 4: Thao tác Chụp màn hình đang chọn.

-
Command + Shift + 4 + Space Bar (phím cách – phím dài): Lệnh chụp cửa sổ đã chọn. Nhấn tổ hợp phím Command + Shift + 4, sau đó ấn phím Space. Chữ thập thông thường sẽ chuyển thành hình máy ảnh. Di chuột đến cửa sổ tương ứng bạn muốn chụp, bạn sẽ thấy cửa sổ đó chuyển sang màu xanh. Click chuột hoặc trackpad 1 lần là xong.

Sau khi sử dụng tổ hợp phím trên, con chuột sẽ tự động biến thành hình chữ thập hiển thị thông số tọa độ theo pixel (góc trên bên trái sẽ là 0 – 0). Bạn vẽ vùng chọn bằng cách di chuyển chữ thập đến 1 góc. Sau đó ấn và giữ chuột hoặc trackpad, di chuyển đến góc còn lại rồi thả tay ra. File sau khi chụp sẽ hiển thị 1 thông báo nhỏ ở góc phải được cấu hình ra màn hình desktop để bạn dễ sử dụng.
Trong trường hợp bạn nhấn giữ thêm nút Control khi dùng tổ hợp phím kể trên. Ảnh sau khi chụp màn hình sẽ được lưu vào Clipboard (khay nhớ tạm) thay vì tạo ra file – giống như nút Print Screen của Windows.
2. Chụp màn hình máy Macbook bằng cách sử dụng ứng dụng miễn phí tải về và chạy trên Mac OS Mojave
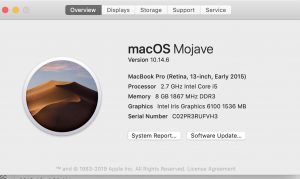
Nếu bạn đã từng quen thuộc với công cụ Snipping Tool để chụp màn hình trên máy Windows. Thì trong macOS cũng có một số ứng dụng tương tự hỗ trợ chức năng chụp ảnh màn hình hoàn toàn miễn phí khi cần thiết như Grab, Lighshot, … Lợi thế của các ứng dụng này tuy không nhanh bằng dùng phím tắt nhưng có nhiều tuỳ chọn hơn, chính xác hơn với đa chức năng hơn.
2.1. Ứng dụng Grab trên Macbook
Về cơ bản, ứng dụng Grab trong máy cũng có 3 kiểu chụp màn hình như trên, ngoài ra còn có thêm kiểu chụp màn hình hẹn giờ.
Thao tác cũng giống như bước chụp màn hình tuỳ chọn. Nếu bạn muốn chụp khung cửa sổ chọn nút Capture Select Windows (cửa sổ) con trỏ chuột tự động chuyển thành nút máy ảnh. Sau đó click chuột vào bất cứ vị trí nào bên trong cửa sổ bạn muốn chụp.

Chụp màn hình hẹn giờ
Sau khi ấn Start Timer, hệ thống sẽ đếm ngược 10s trước khi chụp lại toàn bộ màn hình.
Ngoài các chức năng tuỳ chọn chụp màn hình, quan trọng hơn ứng dụng Grab trên MacOS Mojave những phiên bản gần đây rất “thần thánh”. Bạn hoàn toàn có thể quay màn hình, thu âm khi muốn xây dựng một Tutorial hoặc thị phạm cho một bài giảng. Thêm vào đó bạn còn có thể tuỳ chọn file, chất lượng file, đổi tên và vị trí xuất file. Những tính năng rất tiện lợi hơn các công cụ trên Window.
2.2. Ứng dụng Lightshot trên Macbook

- Chụp một phần màn hình hoặc toàn bộ màn hình.
- Chỉnh sửa trực tiếp trên khu vực chụp, chẳng hạn như thêm văn bản, thêm các đối tượng hình học đơn giản,…
- Chia sẻ hình chụp trên các mạng xã hội,..
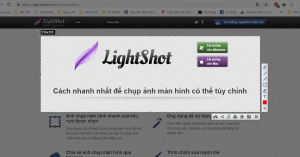
3. Chụp màn hình máy Macbook bằng cách sử dụng ứng dụng trả phí
Thực ra với đa số nhu cầu người dùng phổ thông, không cầu kỳ thì các ứng dụng mặc định của macOS được tích hợp công cụ chụp ảnh màn hình khá ấn tượng. Tuy nhiên nếu phải chụp nhiều ảnh màn hình, bạn sẽ bắt đầu cảm thấy chúng có nhiều hạn chế. Với một số ứng dụng trả phí có thể mang lại cho bạn nhiều trải nghiệm thuận tiện hơn như:
SnapNDrag
Chức năng nổi tiếng nhất của SnapNDrag là thư viện. Thay vì lưu trữ trên màn hình Desktop mặc định ảnh chụp màn hình của SnapNDrag sẽ được nhúng vào file thư viện.
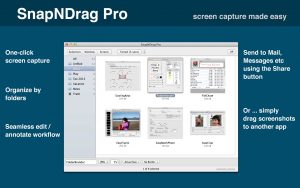
Lý giải của Nhà phát triển, đó là để tránh làm xáo trộn thư mục của bạn với các thư mục hình ảnh khác trên cùng giao diện cũng như khó quản lý, tìm kiếm. Đặc biệt sau khi chụp ảnh màn hình, bạn có thể lựa chọn xuất file ảnh đã chụp dưới dạng định dạng file mà bạn muốn.
Bên cạnh đó bạn có thể lựa chọn chụp nhiều loại ảnh màn hình với nhiều kích cỡ khác nhau, các tùy chọn thời gian và tùy chọn ngay lập tức có sẵn. Tuy nhiên để thêm chú thích vào ảnh, SnapNDrag không hữu ích như Skitch.
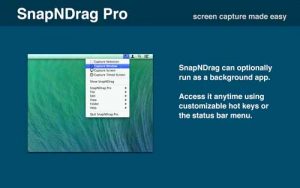
Với mức phí 10USD cho một ứng dụng chụp ảnh cơ bản, cũng như thêm 10USD để sử dụng thêm các chức năng như thay đổi kích thước ảnh chụp màn hình. Bản 10 USD cơ bản các chức năng cốt lõi của ứng dụng bị ẩn bên trong.
Snagit
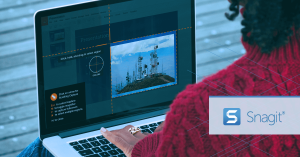
Với 50USD, Snagit được xem là công cụ chụp ảnh màn hình chuyên nghiệp trên MacOS. Tuy nhiên Snagit được xem là tiện ích chụp ảnh màn hình tốt nhất cho macOS mà chúng tôi đề cập trong bài viết này.
Ứng dụng được tích hợp một loạt các tùy chọn chú thích và các tính năng nâng cao. Người dùng có thể sử dụng Snagit để chụp ảnh màn hình liên tục.
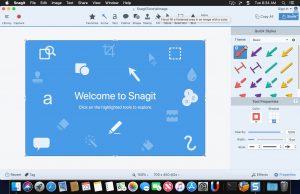
Nếu muốn dùng thử, bạn có thể tải bản Trial miễn phí 15 ngày với tất cả các tính năng đã được mở khóa sẵn. Nếu là tín đồ Snagit, nhưng bạn không đủ khả năng hoặc không muốn bỏ ra một mức phí cao để mua ứng dụng, có thể cân nhắc sử dụng Jing. Cả 2 app này đều của một nhà phát hành, tuy nhiên Jing là ứng dụng miễn phí, cho phép người dùng chia sẻ ảnh thông qua các dịch vụ mạng xã hội.
Kết
Nổi tiếng khắp thế giới với Iphone, Ipad, Ipod, Macbook, IMac, Wii… Apple cũng sáng tạo ra những phần mềm thay đổi hoàn toàn thói quen người dùng như MacOS, IOS,….
Tuy nhiên chính sự khác biệt hoàn toàn với Window khiến những người dùng lần đầu sản phẩm của Apple gặp không ít khó khăn và lỡ bỏ qua những trải nghiệm tuyệt vời trên những hệ máy của Apple.
Hy vọng, những mẹo chụp màn hình siêu nhanh và dễ trong bài hệ máy Macbook của Apple này sẽ giúp ích được quá trình sử dụng và trải nghiệm của bạn.