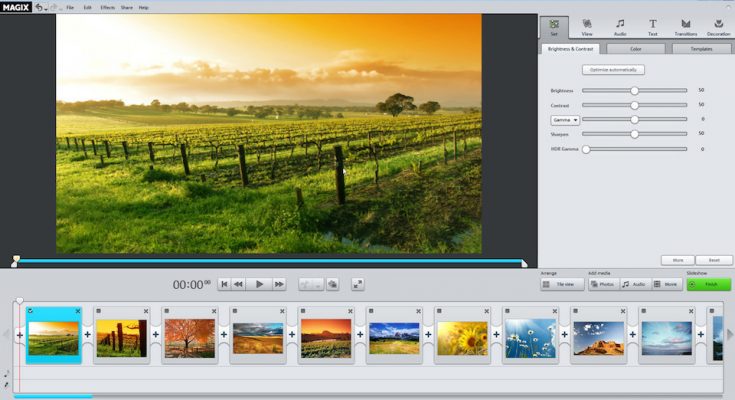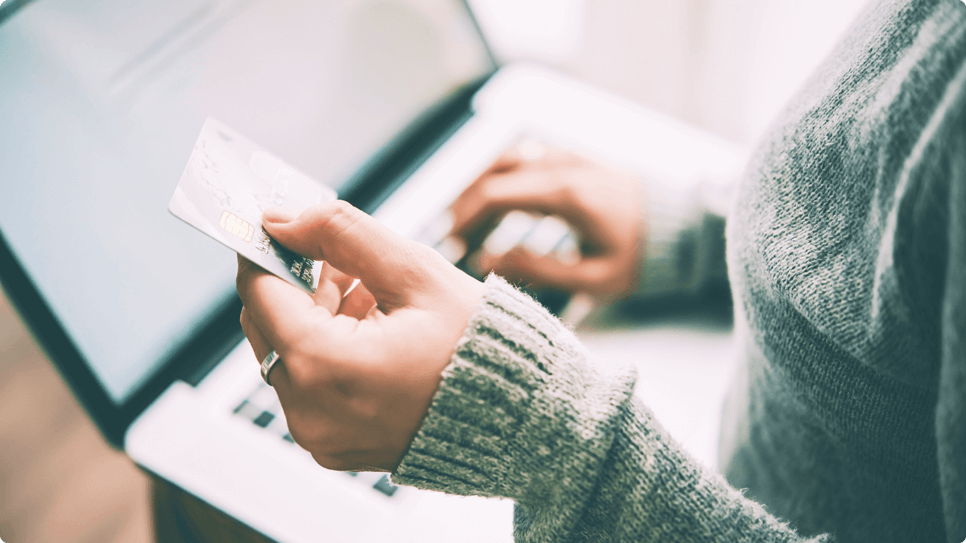Thời đại 4.0 giúp chúng ta lưu trữ được những khoảng khắc của bạn bè, gia đình hay chính bản thân bạn qua những bức ảnh. Bên cạnh đó, bạn cũng có thể ghép nhiều ảnh lại với nhau để có được những trải nghiệm thú vị hơn nữa. Vậy có những cách nào để ghép ảnh trên máy tính?
Dùng Paint
Paint là phần mềm có sẵn trên máy tính nên rất tiện để sử dụng ngay và luôn trong những trường hợp khẩn cấp. Tuy nhiên, đừng nhìn vào nó là một phần mềm miễn phí mà đánh giá sai những hiệu quả mà nó mang lại nhé.
Để dùng Paint ghép ảnh, ta có những bước sau:
- Bước 1: Mở phần mềm Paint trên máy tính.
Khi dao diện Paint hiện ra, chọn File, sau đó ấn Open để chọn các ảnh muốn ghép.
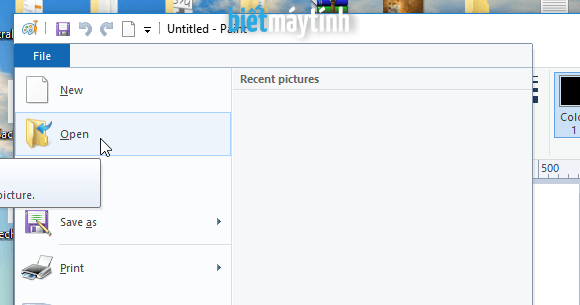
- Bước 2:
Sau đó, trên màn hình hiện lên giao diện của các thư mục máy tính giống như bạn truy cập vào My Computer.
Tìm đến thư mục chứa ảnh cần ghép rồi ấn Open.
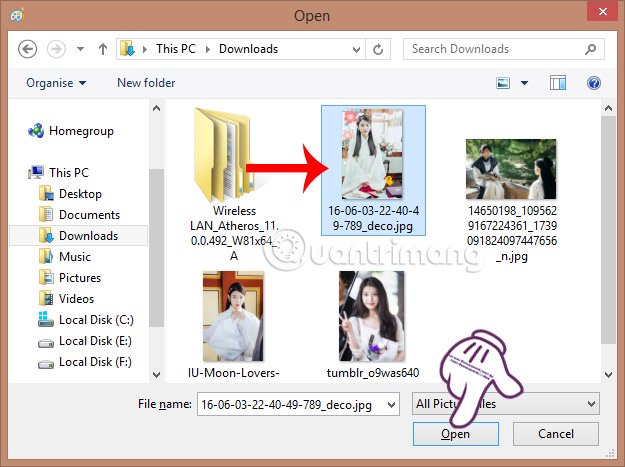
Khi đó, ảnh được chọn sẽ hiển thị trên thư mục Paint.
Ta có thể chỉnh sửa kích thước ảnh bằng cách điều chỉnh thanh công cụ Zoom phía cuối bên phải màn hình. Nhấn + sẽ là phóng to ảnh còn – sẽ là thu nhỏ kích thước ảnh lại.
- Bước 3:
Trong giao diện ảnh đầu tiên cần ghép, bạn cần click chuột vào các điểm hình vuông màu trắng ở phía phải hoặc phía dưới bức ảnh để kéo thả ra một khung hình có kích thước như ý muốn.
Lưu ý, kích thước ảnh phụ thuộc nhiều nào việc bạn muốn ghép ảnh như thế nào, theo chiều ngang hay chiều dọc, và muốn ghép bao nhiêu ảnh vào với nhau. Nếu như càng nhiều ảnh được ghép thì kích thước của mỗi ảnh sẽ càng nhỏ.
=> Nghe Những bài hát hay nhất của Phan Mạnh Quỳnh tại Nhac,vn.
- Bước 4: Mở hình ảnh thứ hai
Để chọn hình ảnh thứ hai cần ghép, bạn tìm hình ảnh thứ hai trên máy tính sau đó click chuột phải. Khi đó, giữa những công cụ bạn chọn Open with và chọn Paint.
- Bước 5:
Trong giao diện Paint của ảnh thứ hai, bạn nhấn chọn Resize để thiết lập lại kích thước ảnh.
Khi đó, cửa sổ của Resize sẽ xuất hiện, click vào ô Pixels .Bạn cần nhập chiều cao và chiều rộng tương ứng ở mục Vertical. Sau đó nhấn OK để lưu kích thước mới đã thiết lập.
- Bước 6:
Ảnh hai sẽ được đưa về cùng chiều cao với ảnh đầu tiên. Nhấn Ctrl+ A để tiến hành Copy ảnh hai này.
- Bước 7:
Quay trở lại dao diện đầu tiên của ảnh 1, nhấn Ctrl +V để đưa ảnh hai vào cạnh ảnh thứ nhất. Di chuyển chuột để tìm ra vị trí ghép hợp lý.
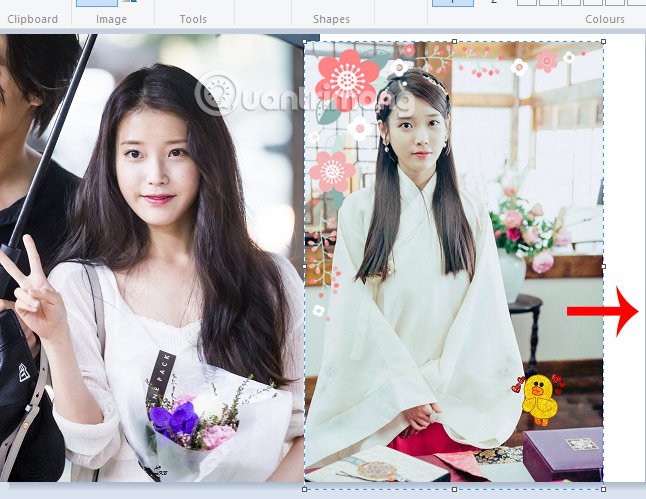
Trên đây chính là cách ghép hai ảnh thành một trên máy tính chỉ nhờ vào phần mềm Paint. Với việc ghép 3, 4 hay nhiều ảnh hơn thì ta chỉ cần làm những bước tương tự.
Những phần mềm ghép ảnh được download nhiều nhất:
-
Photoshop
Nhắc đến công nghệ chỉnh sửa và cắt ghép ảnh thì chẳng phần mềm nào có thể vượt mặt Photoshop về tính năng đa dạng cũng như sự tiện dụng , dễ sử dụng của nó.
Để sử dụng phần mềm này, bạn cần tải Photoshop về máy. Đây là một phần mềm hoàn toàn miễn phí nên khi sử dụng đôi lúc bạn sẽ bị làm phiền bởi một số quảng cáo hay các viruss có thể xâm nhập vào máy tính thông qua phần mềm này. Tuy nhiên, với tất cả những phần mềm miễn phí hiện nay, đây là một điều không thể tránh khỏi và chính những người dùng cũng cần thông cảm và có cái nhìn khách quan hơn. Điều quan trọng chúng ta luôn phải có ý thức tự bảo vệ máy tính cá nhân của mình.
Nếu nói về những tính năng của Photoshop thì kể cả ngày cũng chẳng hết được. Chính vì thế, nó luôn được cánh Designer truyền tai nhau và sử dụng khá phổ biến. Ngoài ra, Photoshop còn phù hợp với cả những người mới bắt đầu, những tay ngang vì phần mềm dễ sử dụng và luôn có những hướng dẫn rất chi tiết.
=> Tham khảo thêm Hướng dẫn ghi âm trên máy tính.
-
Fotor
Fotor cũng là một trong những phần mềm cắt ghép ảnh khá được yêu thích hiện nay. Không chỉ có những tính năng như cắt, ghép, Fotor còn cung cấp nhiều những tính năng hấp dẫn khác như thay đổi màu sắc, chỉnh hiệu ứng ảnh, và chèn thêm chữ vào ảnh ở vị trí tùy thích.
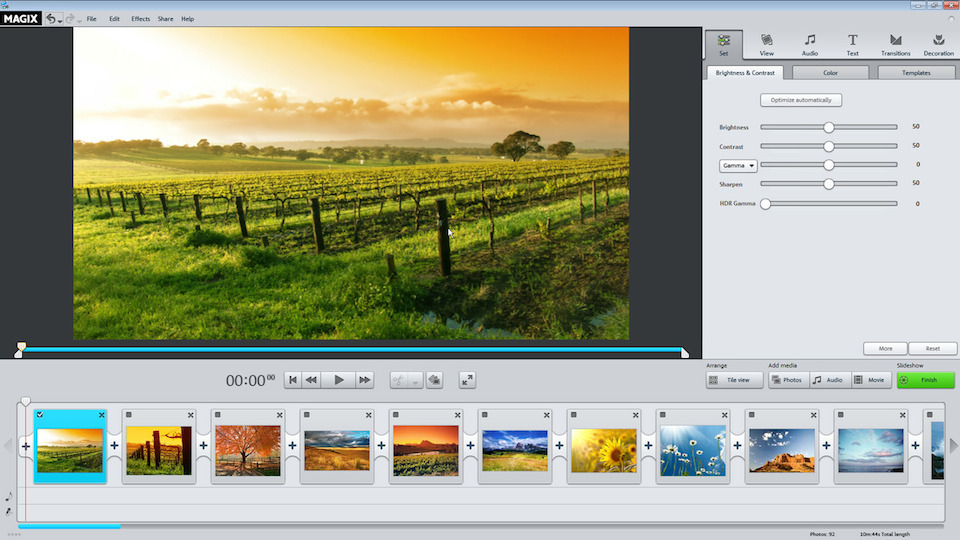
Còn gì tuyệt vời hơn khi bạn có một tấm ảnh được chỉnh màu chuyên nghiệp và thêm vào đó là câu quote hay và ý nghĩa để đăng lên mạng xã hội khoe với bạn bè.
Đặc biệt hơn nữa, trong phiên bản mới nhất được cập nhật của Fotor, có một số những tính năng mới được bổ sung tạo nên một phần mềm hoàn thiện hơn bao giờ hết:
+ Tính năng giảm nhiễu trên những bức ảnh chụp ISO ở ánh sáng yếu.
+ Công cụ chỉnh sửa ảnh như Blemish Fix, Smoothing, Reshape, Wrinkle Remover, Red-Eye Remover.
+ Tính năng trang điểm
+ Tính năng Blend màu hợp lý tạo ra hiệu ứng màu sắc bắt mắt.
Đến với Fotor, ngay cả những chuyên gia khó tính nhất cũng phải trầm trồ về những bức ảnh được tạo ra.
-
FotoJet Collage Maker
Nếu như Fotor đề cao sự chuyên nghiệp thì cái mà FotoJet Collage Maker hướng tới chính là sự tiện ích. Hiếm có phần mềm nào có phiên bản chạy trên trình duyệt để người dùng không phải mất công tải về cũng như cài đặt như vậy.
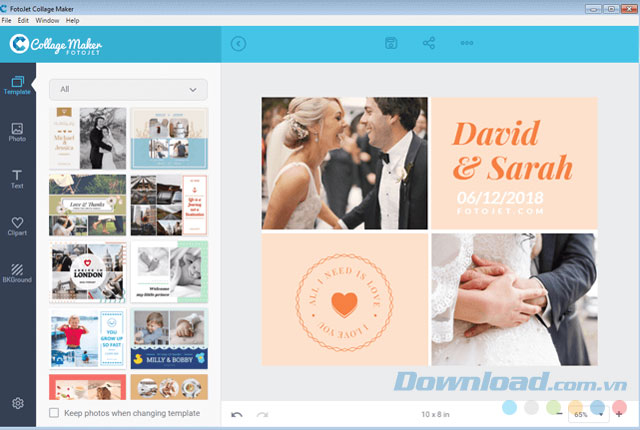
Ngoài ra, đây còn là một phần mềm với giao diện đẹp và tính năng phong phú. Bạn có thể ghép nhiều ảnh một cách dễ dàng vào cùng một khung hình với nhiều layout khác nhau. Có hơn 700 layout hoàn toàn miễn phí được cung cấp sẵn trong chính phần mềm này. Bên cạnh đó, bạn cũng có thể chỉnh sửa ảnh cơ bản với các tính năng như xoay ảnh, cắt ảnh, chèn chữ, thêm hiệu ứng… như những phần mềm khác.
Trên đây là một số phần mềm mà bạn có thể dùng để ghép ảnh trên máy tính. Nếu như mục đích của bạn chỉ là ghép ảnh thông thường, phần mềm Paint sẽ là một lựa chọn hợp lý. Còn nếu bạn muốn ảnh của mình có nghệ thuật và chiều sâu hơn, bạn cũng có thể tham khảo thêm những phần mềm khác được nêu trên. Chúc bạn có thể tạo ra được những bức ảnh đẹp.