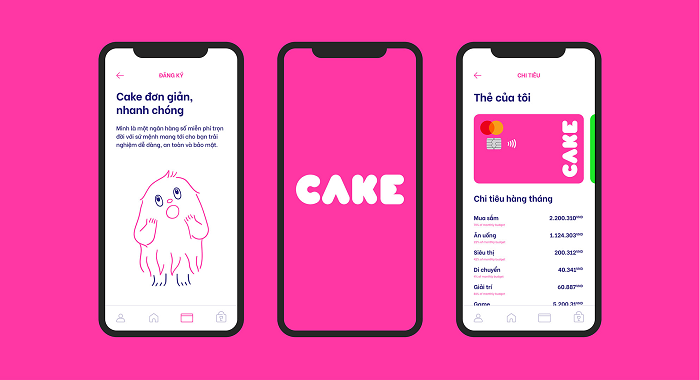Bạn đang tìm cách kết nối bluetooth win 7? Phải làm như thế nào để có thể kết nối loa bluetooth hay tai nghe bluetooth với chiếc laptop đang cài win 7 của mình? Bạn đã thử rất nhiều cách nhưng vẫn không được. Liệu có phần mềm hỗ trợ nào giúp giải quyết vấn đề này hay không? Hãy tìm hiểu ngay bài viết sau đây để giải đáp những thắc mắc này nhé!
Cách kết nối loa bluetooth với laptop win 7
Bước 1:
Bật chế độ Bluetooth và đặt thiết bị loa của bạn trong phạm vi có thể kết nối được với máy tính. Thông số này sẽ được nhà sản xuất ghi trên bao bì hoặc hướng dẫn sử dụng (thông thường là đến 10 mét).
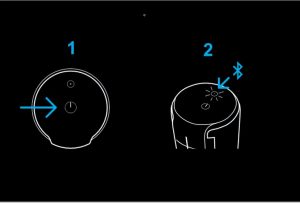
Bước 2:
Click vào nút Start và chọn mục Device and Printers.
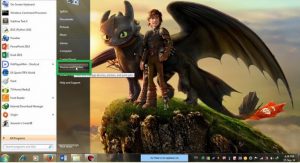
Bước 3:
Nhấn ngay vào tên và icon của thiết bị loa mà bạn kết nối.
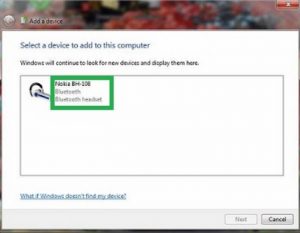
Chọn “Next” để tiến hành kết nối laptop với loa Bluetooth.
Cách kết nối tai nghe bluetooth với laptop Win 7
Bước 1:
Bạn cần mở bluetooth của tai nghe để sẵn sàng kết nối với bluetooth của máy tính. Thông thường các dòng tai nghe bluetooth mở cổng bluetooth bằng cách nhấn giữ nút nguồn khoảng 5 giây. Khi nào đèn trên tai nghe nhấp nháy thì đó là lúc tai nghe đã được kích hoạt.
Bước 2:
Đối với laptop dùng Win 7, bạn nhấn chuột phải vào biểu tượng mạng ở góc dưới bên phải màn hình. Chọn Network and Internet >> Open Network and Sharing center
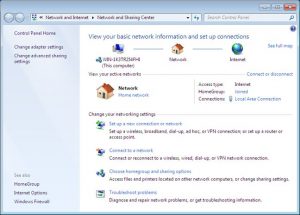
Bước 3:
Tiếp theo, bạn chọn mục “Change adapter settings”.
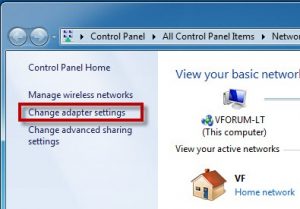
Tại đây, bạn sẽ nhìn thấy mục Bluetooth Network Connection hiện ra. Sau đó hãy nhấn chuột phải rồi chọn “View bluetooth Newtwork Device”
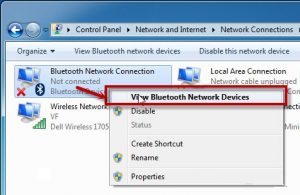
Bước 4:
Chọn mục “Add device” thì máy tính sẽ hiện ra các thiết bị bluetooth ở gần. Khi tìm được tên của bluetooth tai nghe rồi, bạn chỉ cần nhấn “Next”.
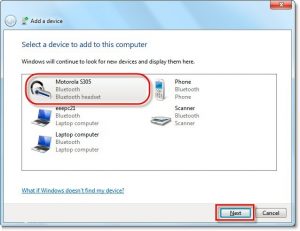
Hoàn thành việc kết nối, cửa số lúc này sẽ hiển thị việc thiết bị đã được kết nối.
Hướng dẫn sửa lỗi Bluetooth Peripheral Device Driver Not Found trên Win 7
Bước 1:
Để sửa lỗi Bluetooth peripheral device driver not found. Chúng ta cần phải truy cập vào Device Manager, nơi quản lý driver các thiết bị vào và ra trên máy tính. Đầu tiên hãy nhấn tổ hợp phím Windows + R rồi gõ “hdwwiz.cpl” rồi gõ OK để truy cập.
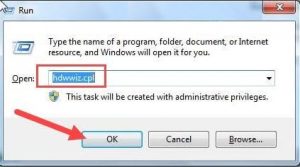
Bước 2:
Ngay lúc này, bạn sẽ thấy tại phần Other Devices xuất hiện một loạt dòng Bluetooth peripheral device. Đây chính là thiết bị bluetooth của bạn nhưng không nhận được trên máy tính.
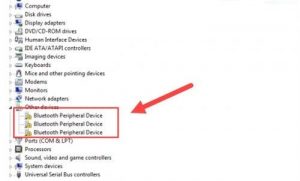
Lưu ý: Bạn vẫn phải đang kết nối thiết bị bluetooth với máy tính. Nếu không sẽ không thể xuất hiện Bluetooth Peripheral Device được.
Bước 3:
Tại đây bạn click chuột phải vào Bluetooth Peripheral Device rồi nhấn chọn Update driver Software. Tiến hành cập nhật phần mềm cho driver này.
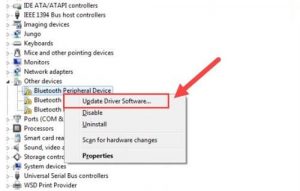
Bước 4:
Giao diện cập nhật phần mềm của Bluetooth Peripheral Device sẽ hiện lên. Tại đây bạn hãy chọn Browse my computer for driver software.
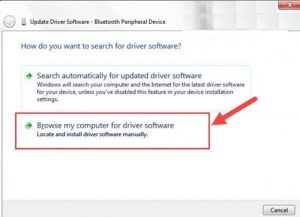
Bước 5:
Nhấn chọn tiếp giá trị ở dưới “Let me pick from a list of device drivers on my computer”. Thao tác này sẽ cho phép chúng ta sử dụng các driver có sẵn trong Windows nhưng chưa được lôi ra để kết nối.
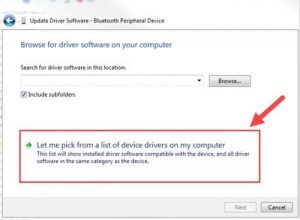
Bước 6:
Tại đây sẽ xuất hiện một loạt các cổng hiển thị. Để sửa lỗi Bluetooth Peripheral Device Driver not found, chúng ta phải chọn Bluetooth Radios.
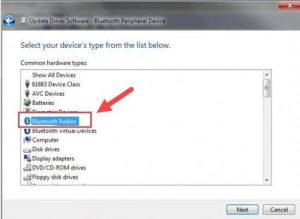
Bước 7:
Ngay sau đó bạn tìm Manufacturer với Microsoft Corperationp. Sau đó ở bên cạnh sẽ xuất hiện Windows Mobile-based device support.
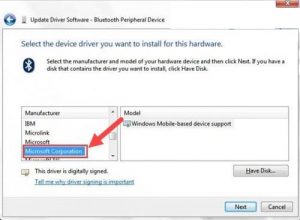
Hãy nhấn chọn Windows Mobile-based device support và nhấn Next.
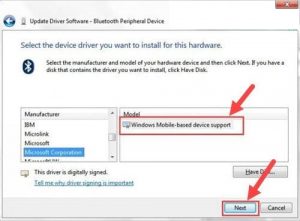
Tiếp sau đó, kiểm tra lại sẽ thấy xuất hiện Windows Mobile-based device support trên danh sách thiết bị trong Device Manager.
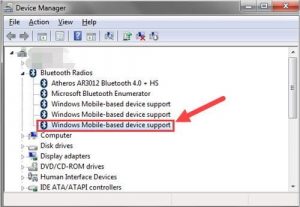
Ngay lúc này, bạn hãy thử kết nối lại thiết bị của mình với máy tính để xem đã sửa lỗi Bluetooth Peripheral Device Driver Not Found trên Windows 7 được hay chưa nhé.
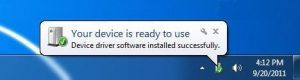
Trên đây là hướng dẫn giúp các bạn có thể sửa lỗi Bluetooth Peripheral Device Driver Not Found trên Windows 7. Nó sẽ giúp thiết bị của bạn kết nối bluetooth dễ dàng hơn. Không còn tình trạng khó kết nối, hay các lỗi Bluetooth không làm việc với các thiết bị trên máy tính, laptop.
Top phần mềm kết nối bluetooth Win 7
Phần Mềm BlueSoleil
BlueSoleil là phần mềm kết nối Bluetooth với máy tính và các thiết bị khác thông qua bluetooth. Giúp thực hiện việc truyền tải dữ liệu nhanh chóng, an toàn. BlueSoleil cho phép chuyển các tập tin giữa máy tính với Camera, điện thoại di động, phone, máy in… Ngoài ra, bạn có thể sử dụng bàn phím và chuột không dây Bluetooth để điều khiển máy tính trong trường hợp Bluetooth mặc định của các thiết bị ngoại vi kết nối không ổn định.

Những tính năng chính của BlueSoleil:
- Kết nối máy tính với các thiết bị bluetooth.
- Cung cấp đầy đủ những tính năng như driver được cài đặt vào máy tính.
- Kết nối máy tính với các thiết bị: camera, điện thoại di động, phone, máy in…
- Giao diện đơn giản và dễ dàng sử dụng.
- Thiết kế với dung lượng tương đối nhỏ dễ dàng cài đặt chỉ vài bước đơn giản.
Phần Mềm BluetoothCL
BluetoothCL là phần mềm kết nối máy tính bằng Bluetoot hỗ trợ theo dõi và giám sát các kết nối Bluetooth với máy tính với thông tin chi tiết của từng thiết bị. BluetoothCL thực hiện việc thu thập thông tin thiết bị với tốc độ nhanh và hiệu quả hơn, cho phép chuyển hướng đầu ra cho mỗi thiết bị giống như với các ứng dụng khác.
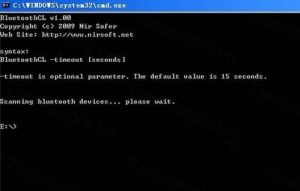
Các tính năng chính của BluetoothCL
- Hiển thị dạnh sách các thiết bị Bluetooth được kết nối đến máy tính
- Cung cấp thông tin chi tiết về thiết bị
- Quét với tốc độ nhanh
- Xem tên nhà sản xuất và phát hành thiết bị
Phần Mềm Bluetooth Software
Bluetooth là phần mềm kết nối Bluetooth với máy tính, hỗ trợ người sử dụng truyền tải dữ liệu và kết nối tới các thiết bị khác một cách đơn giản, dễ dàng. Để kết nối bluetooth với máy tính, bạn hãy dùng công cụ BlueSoleil để thực hiện các thao tác như truyền tải dữ liệu, thực hiện in ấn, chia sẻ dữ liệu.., nhanh chóng và dễ dàng hơn. Ưu điểm của BlueSoleil là khả năng hỗ trợ chuẩn USB, UART, PCMCIA và BCSP, cho phép bạn xác định kiểu thiết bị Bluetooth muốn sử dụng.

Các tính năng chính của Bluetooth Software:
- Hỗ trợ nhiều phần mềm Bluetooth của các hãng nổi tiếng.
- Cung cấp các trình điều khiển Bluetooth tích hợp công nghệ EDR.
- Nhiều trình điều khiển khác.
- Cung cấp trình điều khiển Bluetooth rảnh tay.
- Miễn phí sử dụng.
- Hỗ trợ hệ điều hành Windows.
- Cung cấp trình điều khiển Bluetooth điều khiển từ xa.
Hy vọng bài viết trên sẽ có những thông tin hữu ích đối với bạn. Qua đó, bạn đã có thể giải đáp những vấn đề mà mình gặp phải trong việc kết nối bluetooth với hệ điều hành Windows 7. Chúc các bạn thành công!